After installing WordPress, you will likely want to change what your website looks like. A WordPress theme is what controls the visual layout of your WordPress site. A well designed theme that matches your brands identity will enhance your brand. The steps below teach you how to install a WordPress theme on your WordPress website.
The design of your WordPress website is extremely customizable when using a WordPress theme. You can more or less achieve whatever you like with your sites design as long as your theme supports your desired look. Alternatively, if you have the ability, you can create your own theme and customize it however you like.
Themes are interchangeable and you can change it very easily. You can find thousands of themes on the WordPress directory or other premium themes from places such as ThemeForest. Make sure to also check out our WordPress theme called Trisense.
This guide teaches you how to install a WordPress theme.
Before you begin, it is important to know that when you change your theme, it will completely change the look and functionality of your website. Keep this in mind to make sure you have created a backup in case you need to revert back. You may also lose functionality if certain features are baked into the previous theme.
To activate a new theme you need to log in to the WordPress admin area.
Once you have logged into your websites backend, you should see the Appearance menu in the left hand sidebar.
[highlight type=”note”]If you do not see the Appearance menu, then you might not have sufficient privileges to install WordPress themes. If this is the case, you will need to ask an admin user of your site to increase your access privileges so that you can install them.[/highlight]
[latest_deal length=”full”]
This guide covers the three most common methods for installing themes:
[table_of_contents]
- Installing a WordPress theme from the directory
- Uploading a WordPress theme
- Manually installing a WordPress theme using FTP
[/table_of_contents]
Install a Theme using WordPress Theme Search
By far the simplest and most straightforward way of installing a theme is by searching the built in WordPress directory in the backend of your website.
The WordPress theme directory has well over 5,000 themes freely available for you to use. If you are just beginning, it is likely that you will find the theme you are after in the WordPress theme directory. The downside to using the theme directory is that it does not include all of the other premium theme providers such as ThemeForest or our own Trisense theme in the list.
If you have a theme from an external source or downloaded one then you will have to use one of the other install methods.
-
Log in to WordPress
Log into your WordPress dashboard and click on the Appearance > Themes side menu item. -
Click the Add New button at the top of the page.
Search for theme
On this page you will see a list of featured themes. You can switch between Featured, Popular, Latest or Favorites in the bar at the top. You can filter even further by clicking on the Feature Filter button and selecting what features the themes should have. Once you have checked the features, you can click on the Apply Filters button to apply the filter.If you know what you want, you can use the search bar to find themes that match your search term.
Enter either the themes name or a keyword for WordPress to automatically begin searching the WordPress theme directory.It will return a list of theme results for you to install. If no themes were found, you will need to try a different search phrase.
-
Install theme
Once you have found the theme that you want to install, hover over the thumbnail and click on the Install button next to the theme name to begin installing the theme. The installing spinner will appear while this is happening.This will take a short moment and you will be able to click the Activate button once the install is complete.
You will not be able to use your theme until it has been installed and activated. Once you click the activate button, the theme is now live on your site.
Success!
Your new theme is installed and ready to start using.
From here, you should be able to customize your theme using the Appearance > Customize page. Some themes will include their own theme options pages usually in the Appearance sub-menu.
Setting up and using your theme varies on a per theme basis so you will have to scout out the next steps for yourself. Good themes will have tutorials and documentation to truly dig into it.
Install Theme via WordPress Admin Theme Upload
Premium and other third party themes are not in the WordPress theme directory. This means you are unable to search and install them as instructed in the previous section.
So you will have to install them from the theme upload area in the admin panel. This part of the tutorial teaches you how to install themes from your computer using the upload theme field.
Your theme needs to be on your computer in a .zip file format. All reputable theme authors will provide their themes in a zip format for you so all you need to do is download it ready for upload.
-
 Download theme
Download theme
The first step is to make sure you have your theme downloaded as a zip file on your computer. -
Log in to WordPress
Log into your WordPress dashboard and click on the Appearance > Themes link in the side menu to go to the themes page. -
Upload theme
At the top of the page, click on the Add New button and then click on the Upload Theme button. This will reveal a box where you can browse for your theme zip on your computer.Click on the Install now button once you have found and selected the theme on your computer.
-
Activate theme
The page will redirect you to the theme install status page. The theme will be uploaded, unpacked and installed to your WordPress site.This will take a short moment. You will not be able to use your theme until it has been activated.
Once it is complete, you will be able to click the Activate theme button to begin using your new theme.
Success!
Your new theme is installed and ready to start using.
From here, you should be able to customize your theme using the Appearance > Customize page. Some themes will include their own theme options pages usually in the Appearance sub-menu.
Setting up and using your theme varies on a per theme basis so you will have to scout out the next steps for yourself. Good themes will have tutorials and documentation to truly dig into it.
[latest_deal length=”full”]
Manually Install a WordPress Theme using FTP
In some cases, your WordPress hosting provider may have certain restrictions that prevent you from being able to upload the theme through the admin area.
If this is the case, then you can install your theme by uploading it using an FTP (File Transfer Protocol) program so you can manually copy it directly to the server.
FTP’ing into your server is the least easiest way to install a theme for beginners but is fairly straight forward when following these steps.
Your theme needs to be on your computer in a .zip file format. All reputable theme authors will provide their themes in a zip format for you so all you need to do is download it ready for upload.
You will also need an FTP application such as Filezilla to be able to connect to your WordPress hosting.
-
Download and Extract theme
The first step is to make sure you have your theme downloaded as a zip file onto your computer.Extract the themes zip file on your computer. It should extract into a folder with the same name as the zip.
The folder is what we will be transferring to your hosting server.
-
FTP to Server
Open up your FTP application and connect to your hosting server. If you are unsure of your FTP server address or username and password then you should contact your hosting provider. -
Navigate to themes folder
Once you are connected to your hosting server via FTP, you now need to navigate to the themes folder.
The themes folder is located in /wp-content/themes/.If you do not see the wp-content folder, you may need to first get to the base directory. The base directory is usually found in the public_html. Then you will be able to find /wp-content/themes/.
-
Upload theme
Now navigate to where your extracted theme’s folder is stored on your computer and drag/upload the entire folder into the /wp-content/themes/ folder.This will take a short moment to upload all of the contents of the theme folder.
-
Activate theme
When the theme has finished uploading, you will need to activate it in the admin backend of your website.Log in to wp-admin and navigate to the Appearance > Themes page in the sidebar.
You will see your newly uploaded theme available there ready to be activated. Click on the Activate link on your newly uploaded theme.
Success!
Your new theme is installed and ready to start using.
From here, you should be able to customize your theme using the Appearance > Customize page. Some themes will include their own theme options pages usually in the Appearance sub-menu.
Setting up and using your theme varies on a per theme basis so you will have to scout out the next steps for yourself. Good themes will have tutorials and documentation to truly dig into it.
Conclusion
Installing a WordPress theme is super easy in WordPress when you know how. Hopefully this tutorial helped you gain a good understanding on how to install a WordPress theme for yourself if you did not know how already.
The next step after installing your theme is to tweak it. If you find there is a certain function you are trying to achieve that is not built into your theme then you may need to install a WordPress plugin to get what you are after.
Learn how to install a WordPress plugin here and then check out our top recommended WordPress plugins for any site owner. If you are wanting to grow your website then you will not want to miss out on installing our favorites.
Need help with installing a WordPress theme on your website? Let us know what help you need in the comments below.
We also have WordPress video tutorials on YouTube and you can stay up to date with our latest posts on our Facebook page.

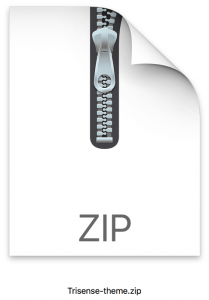 Download theme
Download theme