After installing WordPress, you may want to extend or expand the functionality of your website. WordPress plugins are what push the boundaries of your WordPress website by adding additional functionality not provided by WordPress or your theme. This guide teaches you a number of ways of how to install a WordPress plugin.
Step by step guide
Plugins allow you to add features such as slideshows, contact forms or popup windows for example. You can find tens of thousands of plugins on the WordPress directory or other premium plugins from places such as CodeCanyon.
Before you begin, it is important to understand that WordPress plugins are for self hosted WordPress installs. You can not install these plugins if you are logging into a WordPress.com hosted website because they do not support plugins the way that WordPress self hosted does.
[latest_deal length=”full”]
How to Install a WordPress Plugin
Once you have logged into your websites WordPress backend, you should see the plugins menu in the left hand sidebar.
If you do not see the plugins menu and you are not using WordPress.com, then you might not have sufficient privileges to install WordPress plugins. If this is the case, you will need to ask an admin user of your site to increase your access privileges.
This guide covers the three most common methods for installing plugins:
[table_of_contents]
- Installing a WordPress plugin from the directory
- Uploading a WordPress plugin
- Manually installing a WordPress plugin using FTP
[/table_of_contents]
Install a Plugin using WordPress Plugin Search
By far the simplest and most straightforward way of installing a plugin is by searching the built in WordPress directory in the backend of your site.
The WordPress plugin directory has well over 50,000 plugins freely available for you to use. It is likely that you will find the plugin you are after in the WordPress plugin directory however this does not include all of the other premium plugin providers such as CodeCanyon.
If you have a plugin from an external source, you will have to use one of the other install methods.
-
Log in to WordPress
Log into your WordPress dashboard and click on the Plugins > Add new side menu item. -
Search for plugin
On this page you will see WordPress’s recommended plugins. You will also see a search bar where you can find the plugin you are looking for.
Enter either the plugins name or a keyword for WordPress to automatically begin searching the WordPress Plugin directory.It will return a list of plugin results for you to install. If no plugins were found, you will need to try a different search phrase.
-
Install plugin
Once you have found the plugin that you want to install, click on the Install Now button next to the plugin name to begin installing the plugin. The installing spinner will appear while this is happening.This will take a short moment and you will be able to click the Activate button once the install is complete.
You will not be able to use your plugin until it has been installed and activated.
Success!
Your new plugin is installed and ready to start using.
This guide should have helped you learn how to install a WordPress plugin from the plugins search page. From here, it is a matter of either finding where the functionality added from the plugin is (usually a menu item in the sidebar) or the plugin may redirect you to its page upon successful plugin install.
Setting up and using your plugin varies on a per plugin basis so you will have to scout out the next steps for yourself. Just know that you have installed your plugin and you can now use it.
Install Plugin via WordPress Admin Plugin Upload
Premium and other third party plugin providers such as CodeCanyon are not in the WordPress plugin directory. This means you are unable to search and install them as instructed in the previous section.
So you will have to install them from the plugin upload area in the admin panel. This part of the tutorial teaches you how to install plugins from your computer using the upload plugin field.
Your plugin needs to be on your computer in a .zip file format. All reputable plugin authors will provide their plugins in a zip format for you so all you need to do is download it ready for upload.
-
 Download Plugin
Download Plugin
The first step is to make sure you have your plugin downloaded as a zip file onto your computer. -
Log in to WordPress
Log into your WordPress dashboard and click on the Plugins > Add new side menu item. -
Upload Plugin
At the top of the page, click on the Upload Plugin button. This will reveal a box where you can browse for your plugin zip on your computer.Click on the Install now button once you have found and selected the plugin on your computer.
-
Activate Plugin
The page will redirect you to the plugin install status page. The plugin will be uploaded, unpacked and installed to your WordPress site.This will take a short moment. You will not be able to use your plugin until it has been activated.
Once it is complete, you will be able to click the Activate Plugin button to begin using your new plugin.
Success!
Your new plugin is installed and ready to start using.
This guide should have helped you learn how to install a WordPress plugin by uploading it on the plugins search page. From here, it is a matter of either finding where the functionality added from the plugin is (usually a menu item in the sidebar) or the plugin may redirect you to its page upon successful plugin install.
Setting up and using your plugin varies on a per plugin basis so you will have to scout out the next steps for yourself. Just know that you have installed your plugin and you can now use it.
[latest_deal length=”full”]
Manually Install a WordPress Plugin using FTP
In some cases, your WordPress hosting provider may have certain restrictions that prevent you from being able to upload the plugin through the admin area.
If this is the case, then you can install your plugin by uploading it using an FTP (File Transfer Protocol) program to manually copy it directly to the server.
FTP’ing into your server is the least easiest way to install a plugin for beginners but is fairly straight forward when following these steps.
Your plugin needs to be on your computer in a .zip file format. All reputable plugin authors will provide their plugins in a zip format for you so all you need to do is download it ready for upload.
You will also need an FTP application such as Filezilla to be able to connect to your WordPress hosting.
-
Download and Extract Plugin
The first step is to make sure you have your plugin downloaded as a zip file onto your computer.Extract the plugins zip file on your computer. It should extract into a folder with the same name as the zip.
The folder is what we will be transferring to your hosting server.
-
FTP to Server
Open up your FTP application and connect to your hosting server. If you are unsure of your FTP server address or username and password then you should contact your hosting provider. -
Navigate to Plugins folder
Once you are connected to your hosting server via FTP, you now need to navigate to the plugins folder.
The plugins folder is located in /wp-content/plugins/.If you do not see the wp-content folder, you may need to first get to the base directory. The base directory is usually found in the public_html folder.
-
Upload Plugin
Now navigate to where your extracted plugin’s folder is stored on your computer and drag/upload the folder into the /wp-content/plugins/ folder.This will take a short moment to upload the plugin.
-
Activate Plugin
When the plugin has finished uploading, you will need to activate it in the admin backend of your website.Log in to wp-admin and navigate to the plugins page in the sidebar.
You will see your newly uploaded plugin available there ready to be activated. Click on the Activate link on your newly uploaded plugin.
Success!
Your new plugin is installed and ready to start using.
This guide should have helped you learn how to install a WordPress plugin manually by FTP connecting to your server. From here, it is a matter of either finding where the functionality added from the plugin is (usually a menu item in the sidebar) or the plugin may redirect you to its page upon successful plugin install.
Setting up and using your plugin varies on a per plugin basis so you will have to scout out the next steps for yourself. Just know that you have installed your plugin and you can now use it.
Conclusion
Learning how to install a WordPress plugin is super easy if you follow the steps. Hopefully this tutorial helped you gain a good understanding on how to install a WordPress plugin for yourself if you did not know how.
Have you installed your desired theme yet? If not then follow our guide to teach you how to install a WordPress theme.
Make sure you check out our top recommended WordPress plugins for any site owner. It is a guide on the best WordPress plugins we recommend to anyone who has a WordPress website.
Need help with installing WordPress plugins on your website? This guide should have given you a good understanding on how to install a WordPress plugin but every setup can differ. Let us know in the comments if you need a hand.
We also have WordPress video tutorials on YouTube and you can stay up to date with our latest posts on Facebook.

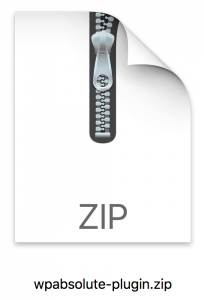 Download Plugin
Download Plugin
