Logging into your WordPress website is very simple to do.
The admin back-end or the “WordPress Dashboard” is where you go to edit your pages, add and manage your content and administer your site as a whole.
This is not accessible unless you log in. Make sure you are using the correct set of logins for each part of the login process.
Steps to login to your WordPress website
Step 1. Enter your domain name into your web browser.

Step 2. If website has temporary lock (see below for more information), enter authentication logins.
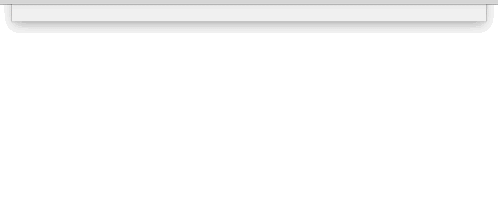
Step 3. To access the login page, go to your website and add ‘/login’ or /wp-admin’ to access the login screen. Log in to your websites backend using your website accounts username and password logins.
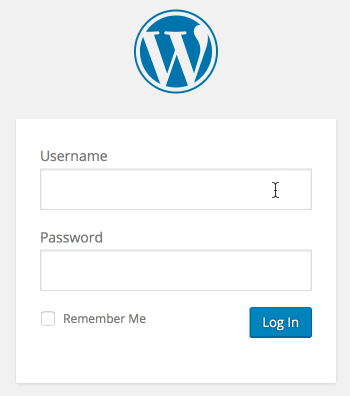
Done! If your website logins are set-up and correct then you should now be in your websites dashboard. Read on for more information and a few trouble shooting tips if you get stuck.
Authentication Required initial website lock
When we develop our websites at Web3, we set an initial website lock on the entire site so that it is only accessible by the people who should have access to the site before it goes live. We lock it down so potential customers do not access the website and get a bad impression as parts of the site are still rapidly changing and getting developed.
Before you can do anything, even see the site, you have to put in the initial authentication username and password. Once the website is launched we obviously will remove this lock and you will be able to access the site and log in as normal.
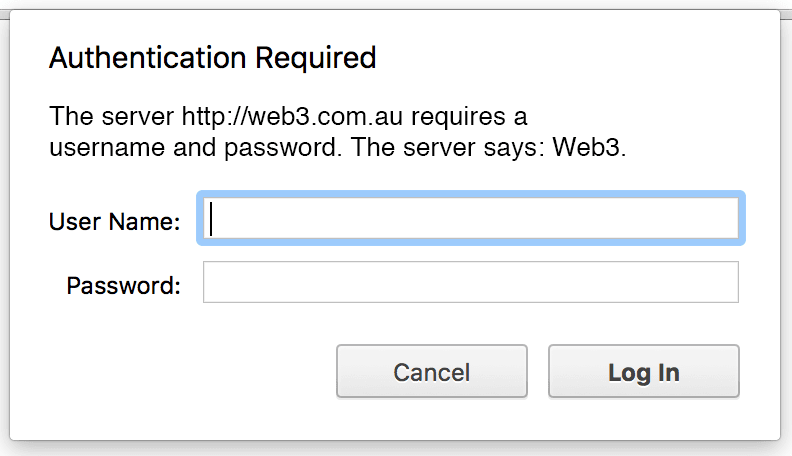
Logging in to your website
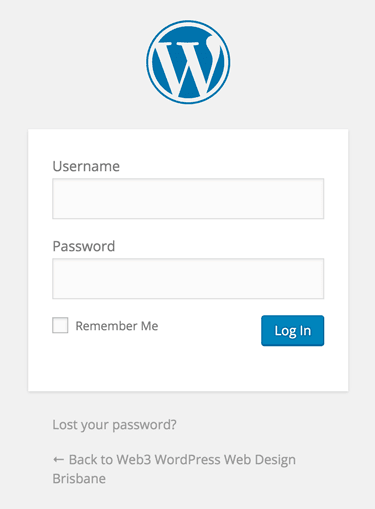
To access your WordPress dashboard and administer any page on your site, you will first need to log in. Do not confuse this with the Authentication lock mentioned above.
To access the login form for your WordPress website, you simply need to type into your web browser ‘http://yourdomain.com/wp-admin’ and press enter. Make sure you replace “yourdomain.com” with your actual websites domain.
E.G. Our Web3 websites login URL is https://web3.com.au/wp-admin
Once you are on the login page, you will be able to log in with your own accounts username and password.
If you have forgotten your password then you can click the “lost password” button to get an email sent to you to reset your details.
Logging into your live website
Often times your website will be developed on a “staging” or “development” server which is separate to your live website. During development the websites URL will be different to the live website.
Logging in to your live website should be the exact same procedure with usually the exact same username and password. The only difference is that you will be accessing a different URL. So instead of for example logging into https://development-server.web3.com.au/wp-admin, you will be just logging into E.G. https://web3.com.au/wp-admin
When your new developed website goes live, make sure you begin using the live websites URL to make changes to the live website and the development server to continue making changes in the background.
If you log in to the development website and make changes, chances are you will not be making changes to the publicly accessible website. This is something that often gets confused so just be aware of this. The appearance will be the exact same, just the difference in the URL.
I can’t log into my WordPress dashboard
There are a number of reasons why you are not able to log in to your WordPress websites dashboard.
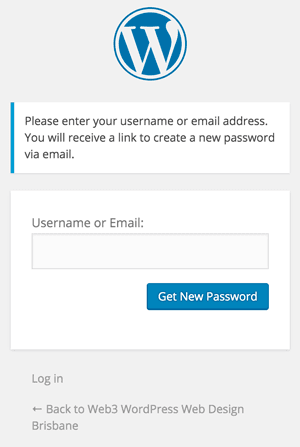
Logging in to the Authentication Required prompt
Far to often these two get confused to new WordPress/website users. If your site has an authentication lock (you’ll know it will by the way it looks – see Authentication Required above.
The Authentication Required prompt appears on every page as a small box at the top of your site. It will prompt before anything else is downloaded. The WordPress login page looks like a proper page and has the WordPress logo and forgot password links.)
Make sure you first put in the site lock logins before you put in your website logins if the Authentication required box is enabled. Also note, that by default your website will not use an authentication lock but it is good practice to enable it on your development site to keep public eyes out before its ready to go into production.
WordPress login disabled
If you are getting this error, it is because there has been to many login failure attempts on your account. WordPress will disable your account for a specified amount of time.
This is caused by someone or something putting in the password incorrectly to many and is used to prevent your site being compromised by “brute force attacks”. To resolve this issue, either someone who has admin access will be able to let you in or you have to wait the specified amount of time to get back in.
Username or password is incorrect
Lets face it, we all have far to many usernames and passwords (Web3 has over 1000 unique passwords!). And because of this it is very easy to forget your login details. We recommend using a password management app like 1Password.
As long as you remember your password, you are able to reset it by going to the login page and then clicking the lost password button. If you have tried resetting your password and still unable to login you can always ask us to help via our WordPress support service or if you’re and existing client then just reach out to your success manager.
To Long; Didn’t Read
To access the WordPress dashboard/your websites back-end simply add ‘/wp-admin’ to the end of your websites URL. You will be able to then log in with your username and password to administer the content on your website.
After you login to the dashboard successfully you will see the WordPress dashboard otherwise you will see an alert stating your logins are incorrect.

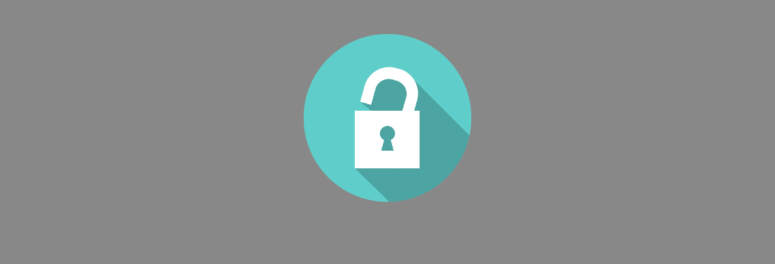

Ηey there! I juѕt wanted to ask if you ever have any
iѕsues with hackers? My last blog (wordpress) was hacked and I ended
uρ losing many mоnths of haгd work due to no back up.
Do you have any methods to prevent hackers?