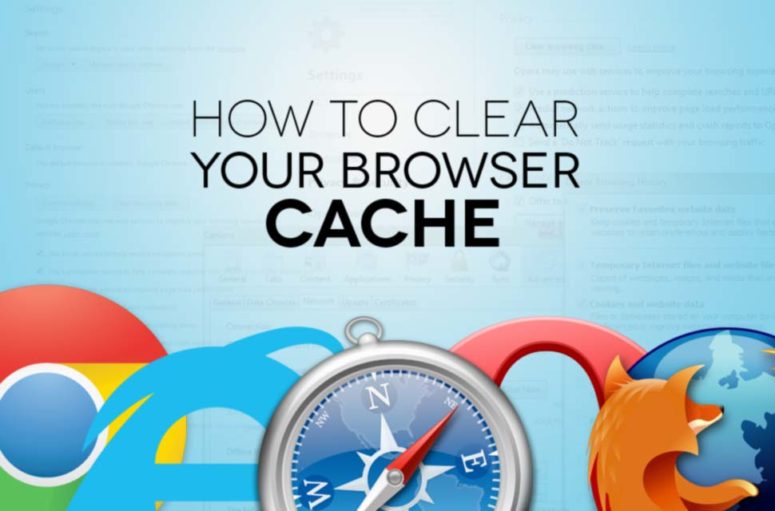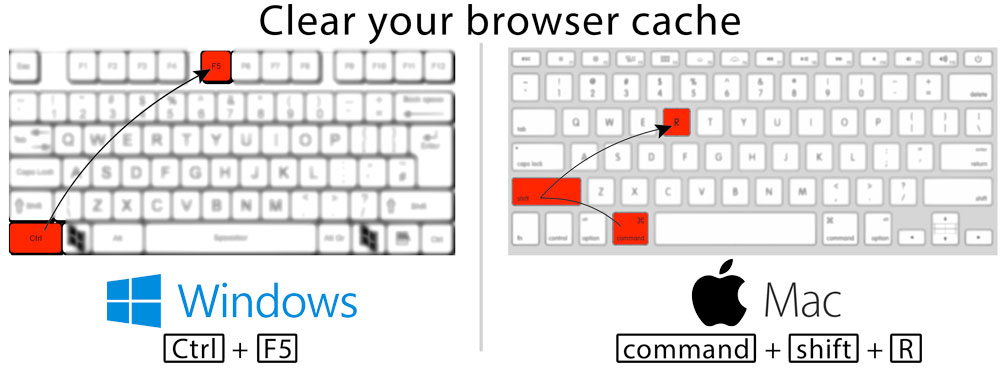
What is a page cache?
When you visit a website for the first time, it will download and store some of the parts that make up the website (website styles, images etc) for future use on your computer. This is called your page cache.
It stores these assets so it doesn’t have to continually download the exact same parts every subsequent time you access the same page. This results in a better web experience and a faster loading page. Your web browser takes care of this automatically for you without you needing to do anything.
It will check if a copy of the file on the page is in its cache already and then load that version instead of re-downloading it from the websites server. Some browsers refer to it’s cache as Temporary Internet Files.
From time to time, your browser will go back to the websites server and pull down a fresh copy of the file that it had in its cache so that it continues to have the most recent version. It does this in case the file has been changed.
The definition of browser cache is:
A collection of items of the same type stored in a hidden place from which high-speed retrieval is possible.
Why clear or refresh your cache?
Aside from the benefits of making the page load faster, there is a couple of downsides to caching the page. Whenever a web designer makes a change to a specific file on the website, you want to make sure that this file is the one that everyone accesses.
There are a number of techniques that make ‘cache busting’ possible both in the backend side through code and the front client facing side through the users browser.
The easiest and most common way when building the website is to get the user to clear their cache in their browser. This forces the website to pull down all of the websites files again. It results in a new cache being built for each future visit to that page.
Often when you are having a website built you will refresh the page to see what changes have been made. Sometimes this will refresh the cache if the browser sees the website files have changed enough to warrant a cache refresh but most times it wont and there will be certain parts that are still using the ‘old’ cache.
To fix this, you will need to force clear your browsers cache.
How to clear your cache
Clearing your cache is a little bit different depending on what browser (Chrome, Firefox, Internet Explorer, Safari etc) and operating system (Windows, Mac OSX, iOS etc) you are using.
We recommend you use the following keyboard shortcut combinations to force reload your browser cache:
On Windows: Ctrl + F5 – On Mac: command + shift + R
If you’re more of a mouse clicker and prefer to use the menus to clear your cache instead then follow along the following:

Steps to clear your browsers cache in Google Chrome:
- Click on the “Hamburger” three dashes in the top right of the browser window.
- Click on Settings in the dropdown.
- Click on History in the left menu.
- Click on the Clear browsing data… button.
- Select Cached images and files checkbox.
- Click Clear browsing data button.
Your Chrome browsers cache should now be cleared.

Steps to clear your browsers cache on an Apple iOS device (iPhone, iPad):
- Go to Settings app.
- Scroll down and tap on Safari menu item.
- Scroll down and tap on Clear History and Website Data item
- Tap on Clear History and Data in the popup.
Your Safari web browsers cache on your iPhone or iPad has now been cleared.